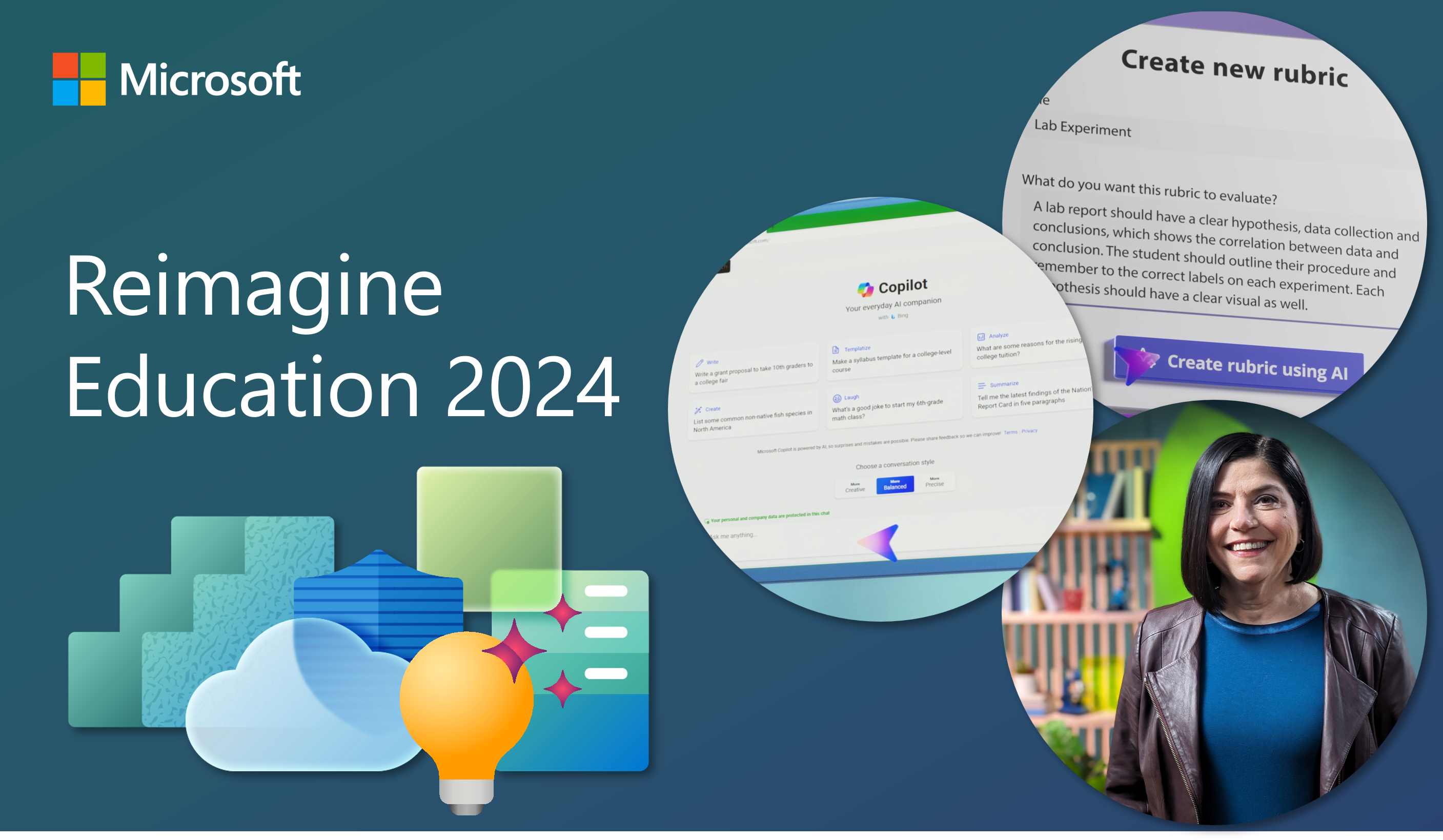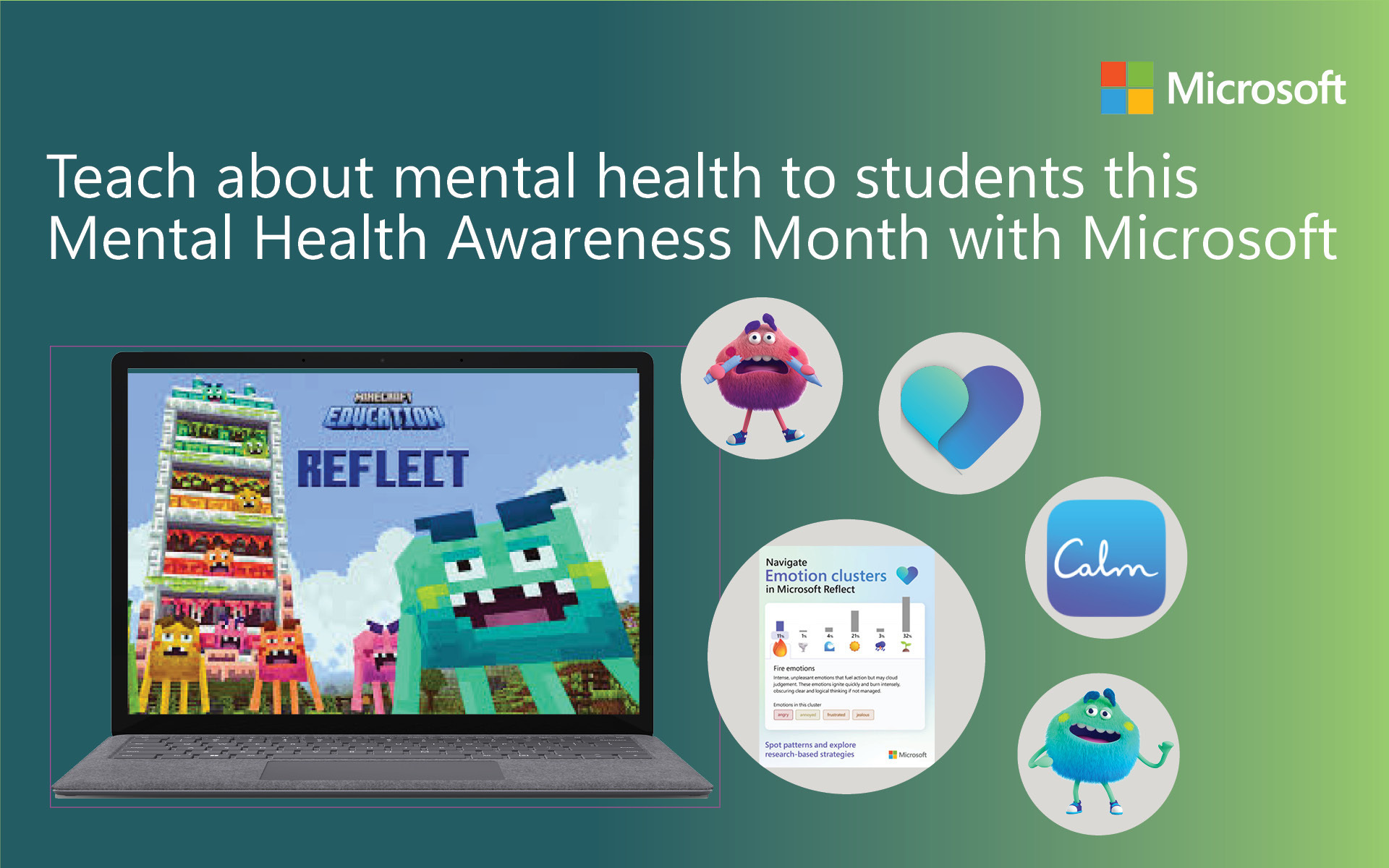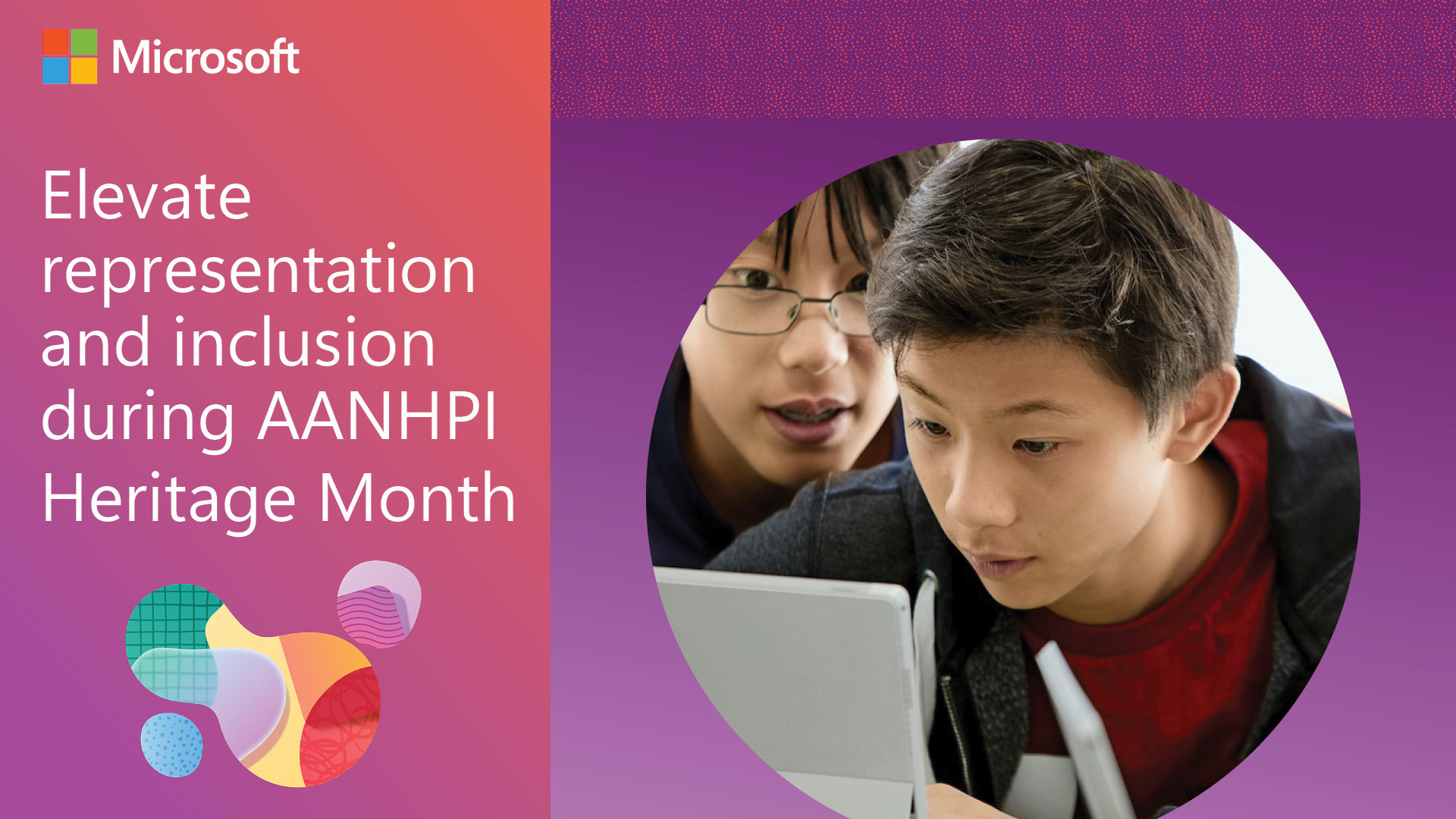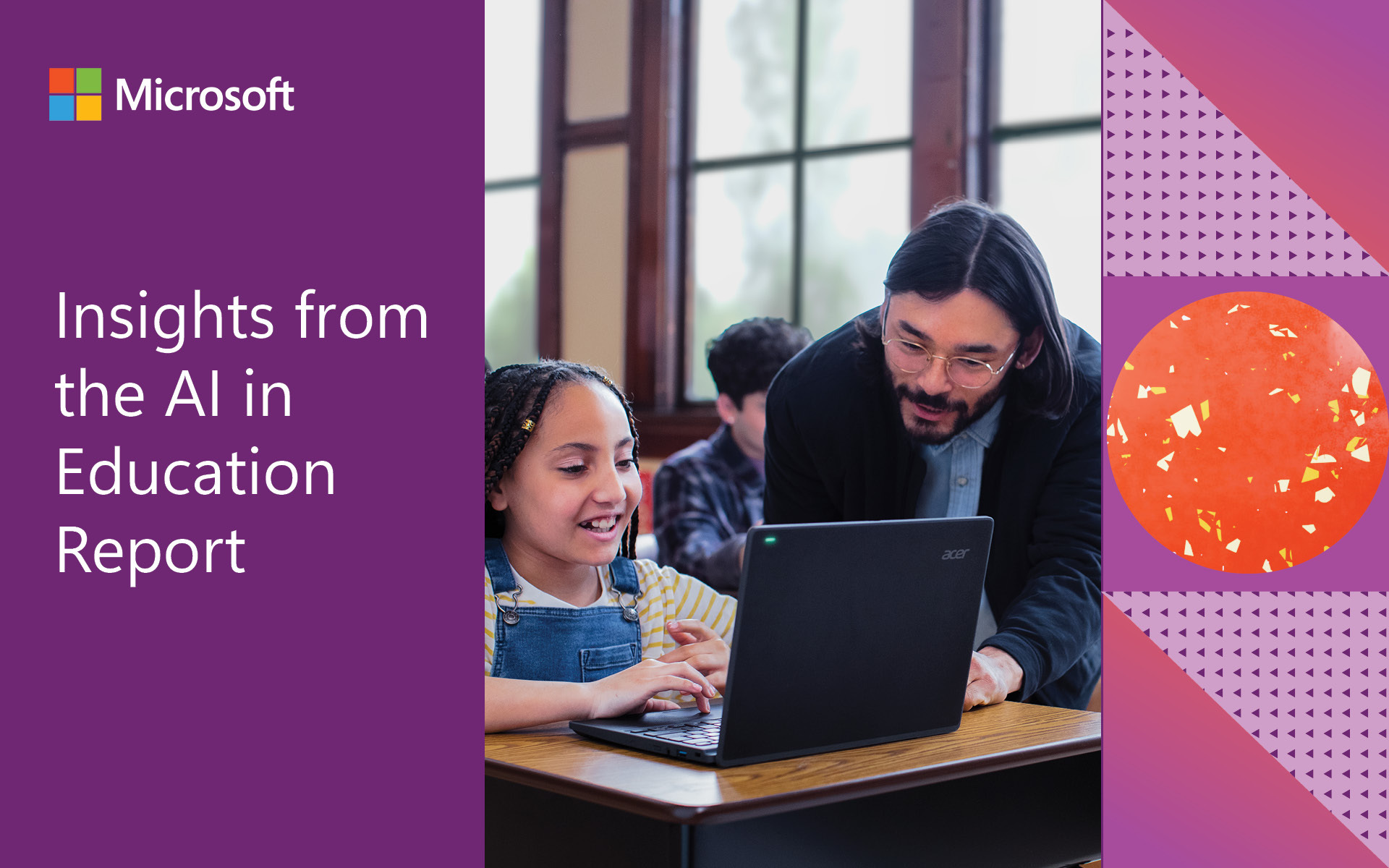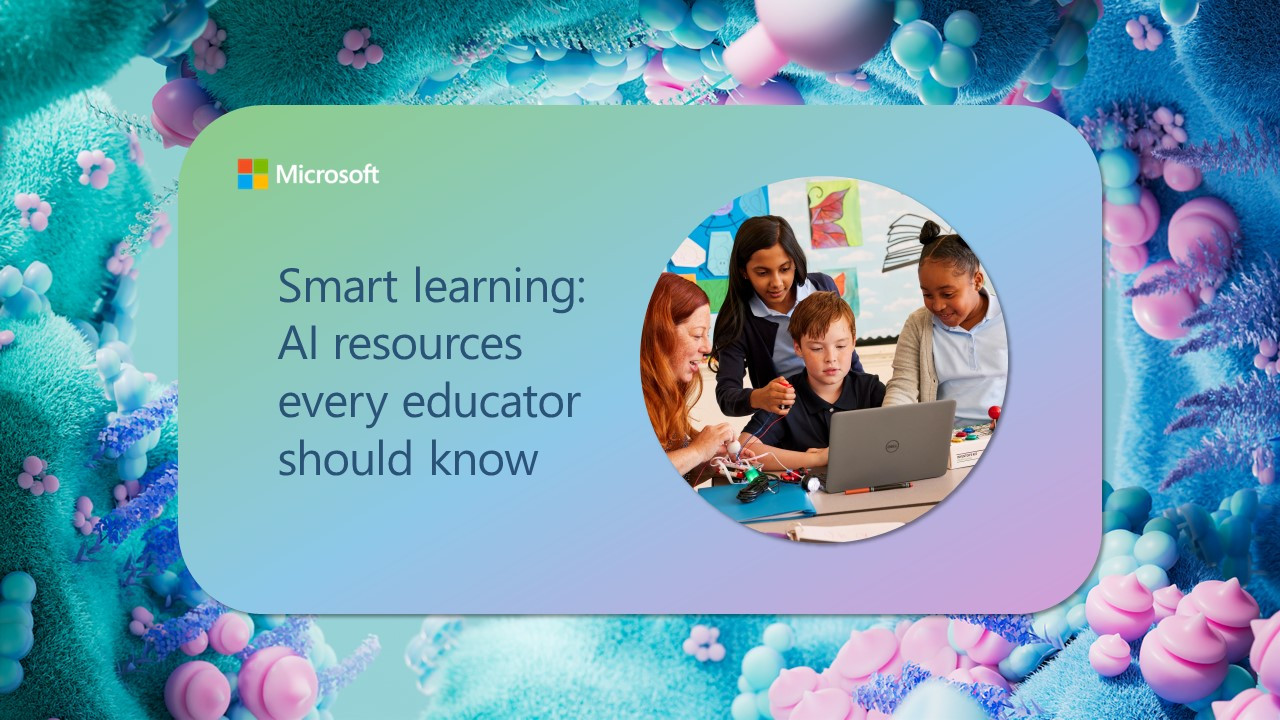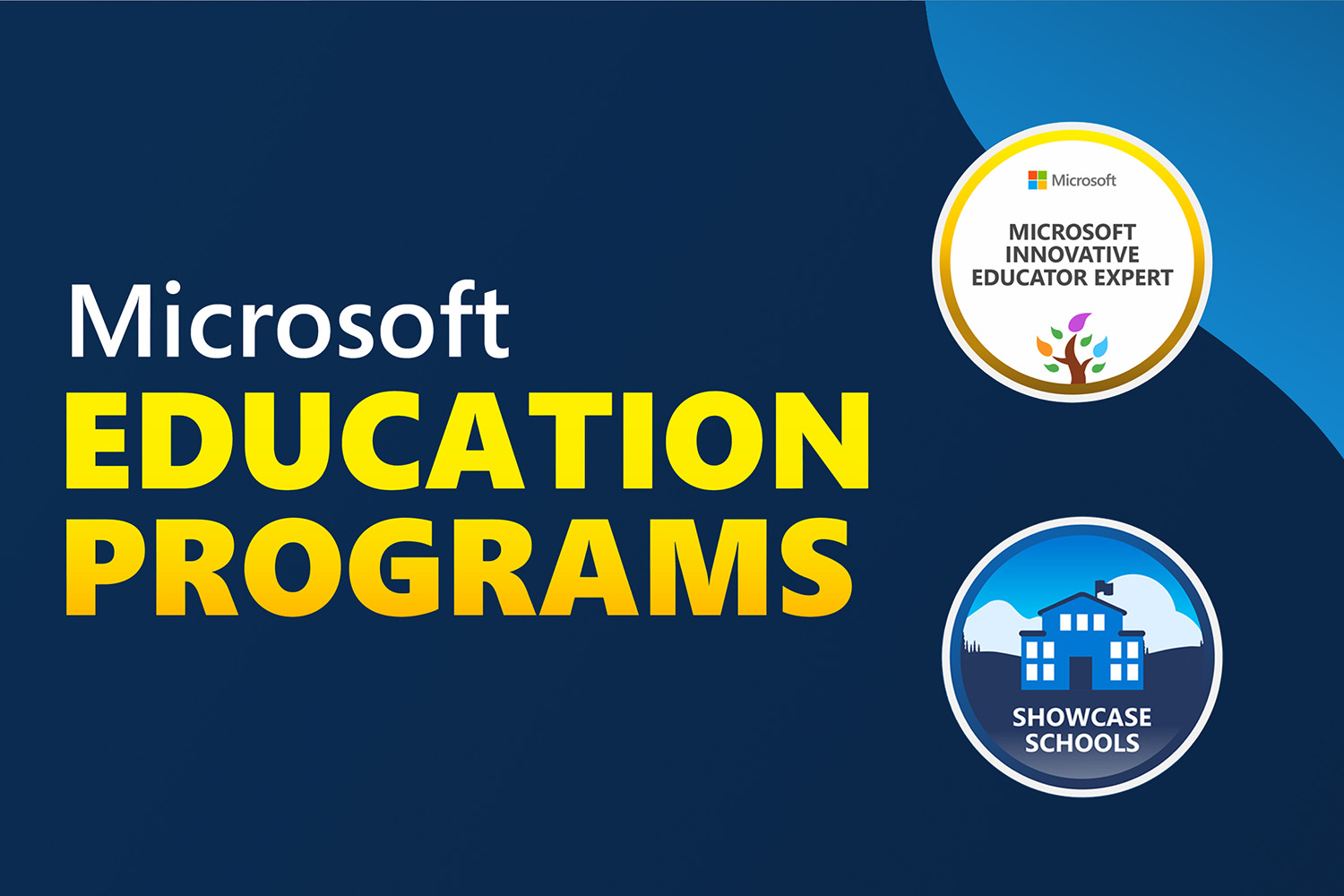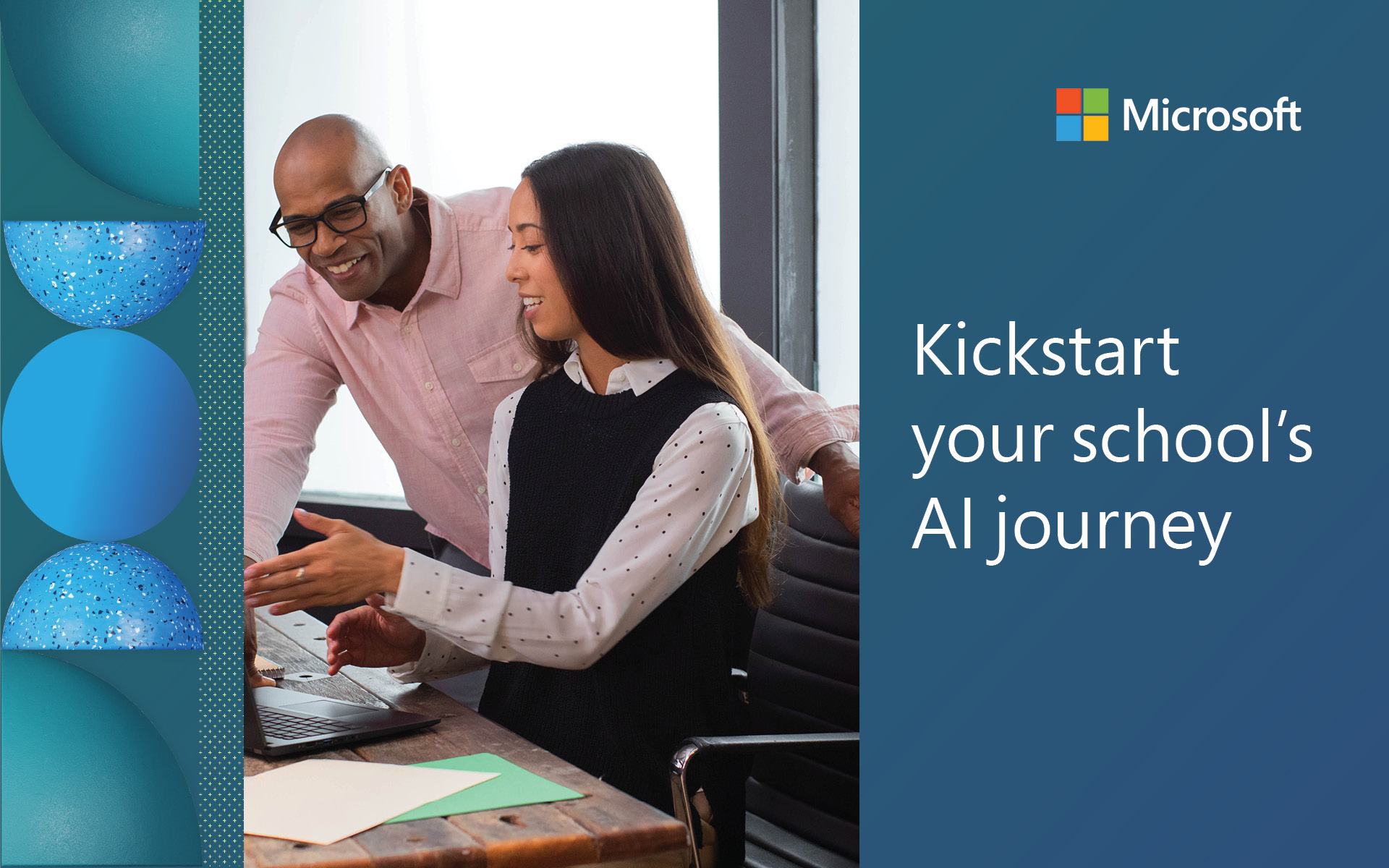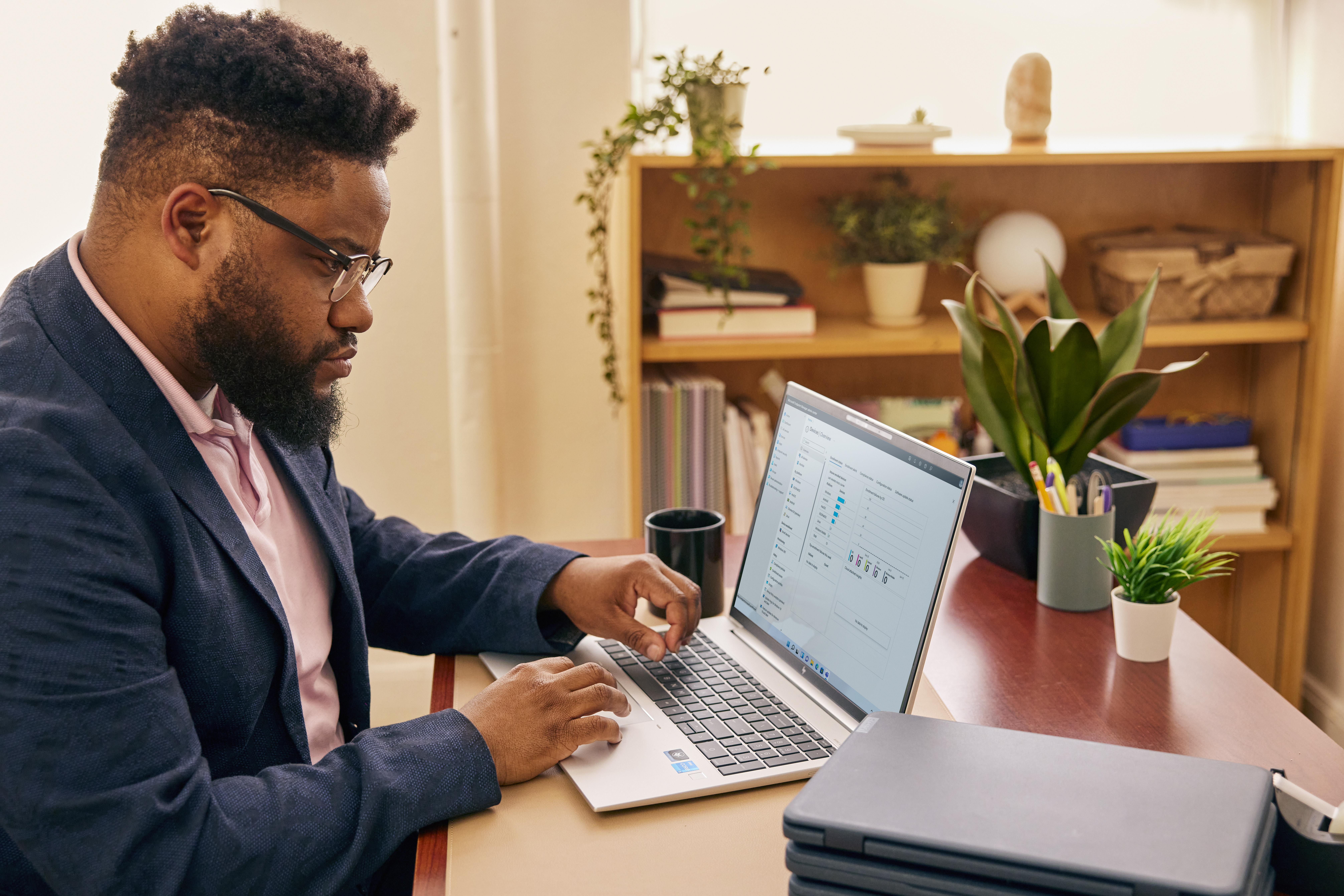Reimagine Education 2024: Prepare for the future with new AI and security offers
At Reimagine Education, we announced new ways that Microsoft’s AI tools can be used to bring new opportunities to life, build secure foundations, and prepare students for the future. We’re bringing Microsoft Copilot to more education audiences, launching free AI features designed to save time for educators, and publishing an AI Toolkit. Learning Accelerators’ availability is expanding to popular learning management systems and Speaker and Math Progress are entering private previews. We also shared a new offer: Microsoft Defender for Endpoint tailored towards protecting student devices, at a discounted price.